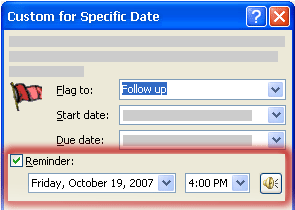Create and send a text message
Text messaging can often be the quickest and most convenient way to contact someone who is on the move. Outlook Mobile Service makes it easy to create and send text messages to mobile devices from your computer. To send text messages, you must first add and configure an Outlook Mobile Service account.
Create a new text message
· On the File menu, click New, and then click Text Message.
· Enter the recipient's e-mail address or mobile phone number in the To box. To search for a recipient in an address book, click the To button.
· Type your message in the message body.
· If you want, you can insert emoticons in your message. On the Text Message tab, in the Insert group, click Emoticon String, and then click an emoticon that you want to insert.
Specify the maximum number of text messages
Each text message has a default character limit that is specified by the mobile service provider. If you type more characters than this limit in a single text message, then the extra characters are moved automatically to a new message. You can see the total number of messages into which your original message is divided and the contents of each message in the preview pane.
· On the Text Message tab, in the Options group, enter the number that you want in the Maximum Messages box.
· For messages that are divided into more messages than this number, the extra messages are not sent and appear shaded in the preview pane
Send a text message
To send a text message that you have created, you need to specify its recipients. You can either choose recipients from one of your address books, or enter them directly into the To box of your message.
- Enter recipient information.
Do one of the following.
- Choose recipients from an address book
- On the Text Message tab, in the Names group, click Address Book.
- Choose the address book that you want from the drop-down list. You can use any address book, including the Global Address List (GAL), to get your recipient's information.
- Select the names that you want and click the To button.
You can search for recipient information by typing a name in the Search box.
4. Click OK.
Enter recipient names directly
1. You can enter recipient information directly in the To box in one of three formats:
- The recipient's mobile phone number.
- The recipient's e-mail address
- The recipient's last name
If you enter the recipient's names partially, then you can use the AutoComplete feature to complete them before sending the message.
2.
Click Send. After your text message is sent successfully, it appears in the Sent Items folder with next to the subject title to indicate that it is a text message.
Note Before you can send a text message, you must have at least one valid recipient in the To, Cc, or Bcc box. In addition, the message body cannot be empty.
Use the automatic name fill-in feature (AutoComplete)
If you partially enter a recipient’s name in the To box, use the AutoComplete feature to complete the name before you send your message.
- On the Text Message tab, in the Names group, click Check Names. The Check Names dialog box lists possible recipient names that are close to the partial names that you entered.
- Select the correct recipient names, and then click OK.
If there are multiple partial names in the To box, AutoComplete lists possible names related to each partial name in turn. All addresses and mobile numbers that are valid are underlined.
Save a text message
You can save your new text message in one of three ways:
- Click the Save button on the Quick Access Toolbar.
- On the File menu, click Save.
- Press ALT+F, and then A.
If you close a message window that contains text or media that is not saved, you will be prompted to save your message. Click Yes to save and close the window, No to close the window without saving, or Cancel to return to the message window.
If you click Yes, your message is saved automatically to the Drafts folder. The subject of the draft message is the first 30 characters (including spaces) in the message body.
Open the draft of a text message
- Click the Drafts folder in the Navigation Pane. All draft text messages are indicated by next to the subject title.
- Double-click the message that you want to open, or select it by using the arrow keys and then press ENTER.
Click to more
Microsoft Outlook Support